自動車保険インターネットお手続きサイト
ご利用方法
お手続き可能時間
満期日2日前の23:55まで
お手続きサイト利用可能時間
6:00〜翌4:00
※年末年始やシステムメンテナンスなどにより変更となる場合があります。

-
STEP① ログインID・パスワードを発行

東京海上日動サイト
http://ezoo.jp/next/entryへアクセスしてください。
1
個人情報の取り扱いについて
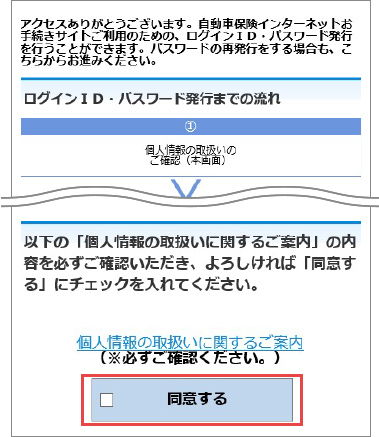
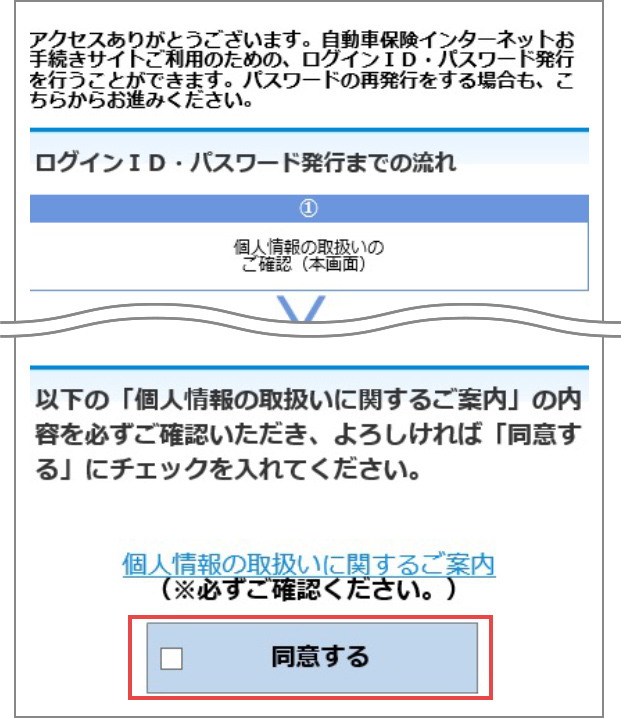
「個人情報の取扱いに関するご案内」の内容を確認のうえ、『同意する』を選択し『次へ進む』をクリックしてください。
《エラーとなった場合》
『戻る』ボタンをクリックして再度ご入力内容をご確認いただくか、画面右下記載のコードをお控えのうえ、取扱代理店までお問い合わせください。
2
ご本人確認
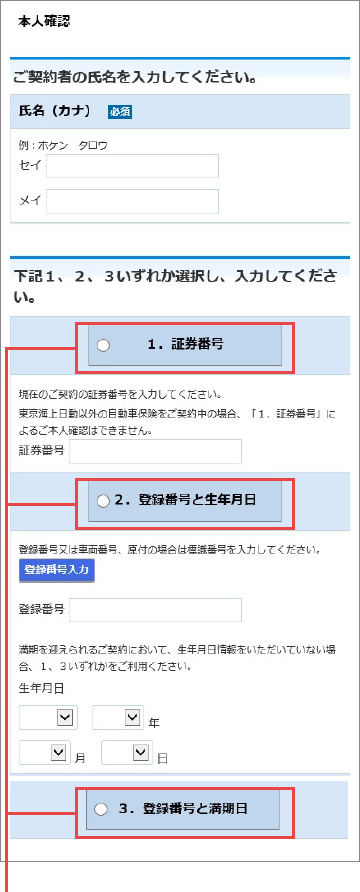
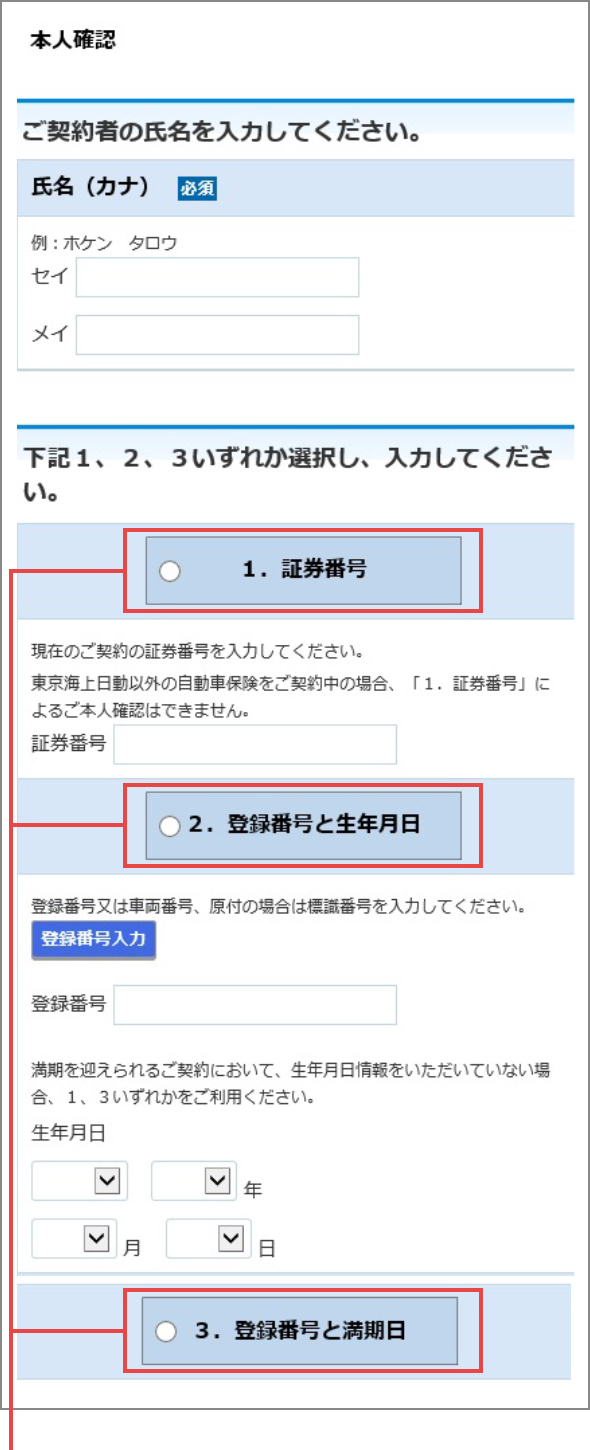
保険証券等を参照のうえ、下記のいずれかを選択し、『次へ進む』をクリック。
①証券番号
②登録番号と生年月日
③登録番号と満期日※3つすべてご入力いただく必要はございません。
3
メールアドレス確認
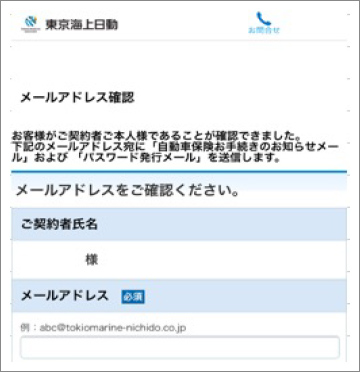
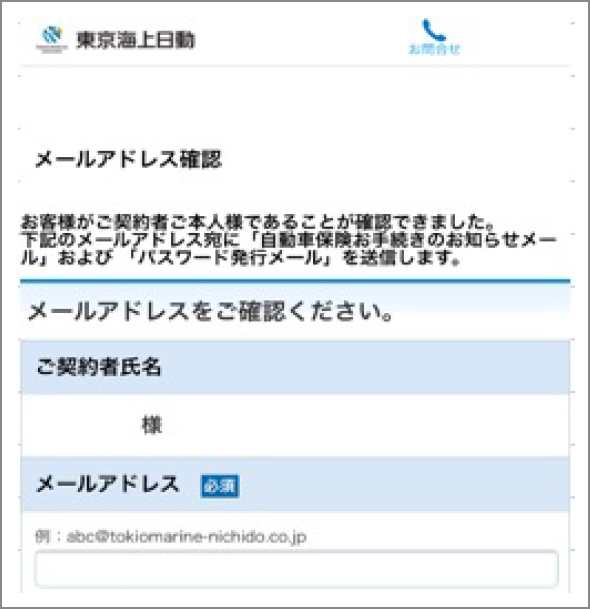 メールアドレスを確認し、『次へ進む』をクリックしてください。
メールアドレスを確認し、『次へ進む』をクリックしてください。4
お手続きのお知らせメール・パスワード発行メール
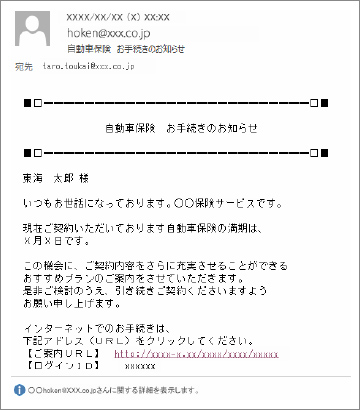
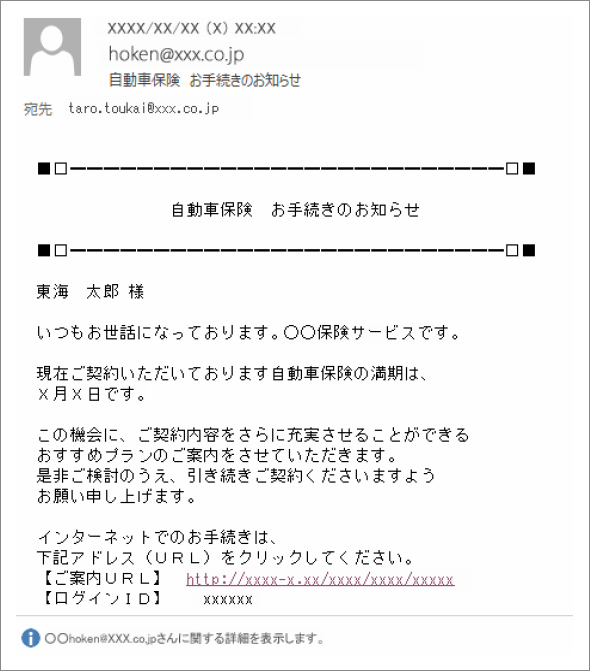 初めての方は、「お手続きのお知らせメール」と「パスワード発行メール」が届きます。2回目以降の方は、「お手続きのお知らせメール」のみが届きます。
初めての方は、「お手続きのお知らせメール」と「パスワード発行メール」が届きます。2回目以降の方は、「お手続きのお知らせメール」のみが届きます。
「お手続きのお知らせメール」に記載の『ご案内URL』よりアクセスしてください。
※IDメールとPWメールの受信にタイムラグが生じるケースがございます。
メールが届かない!そのときは以下をご確認ください。
- ①設定済のメールアドレスに誤りがないか、再度東京海上日動サイトにてご確認ください。
- ②迷惑メールBOXに入っていないか、ドメイン設定がされていないかをご確認ください。
- ③ご自身の別のメールアドレスを再度設定してください。
→いずれの場合も届かない場合は、取扱代理店にご連絡をお願いします。
-
STEP② ①で発行されたIDとパスワードで
お手続きサイトへログイン5
【初めての方】仮パスワードを変更します。
【2回目以降の方】以前設定したパスワードを入力し、有効期限が切れている場合は
再設定してください。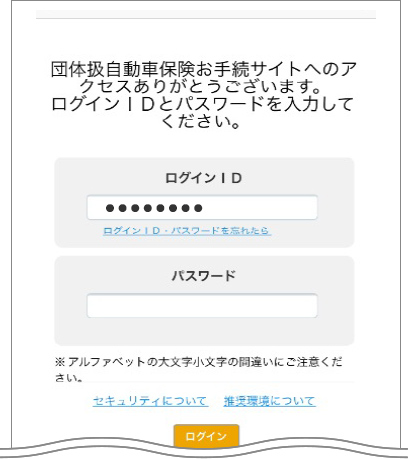
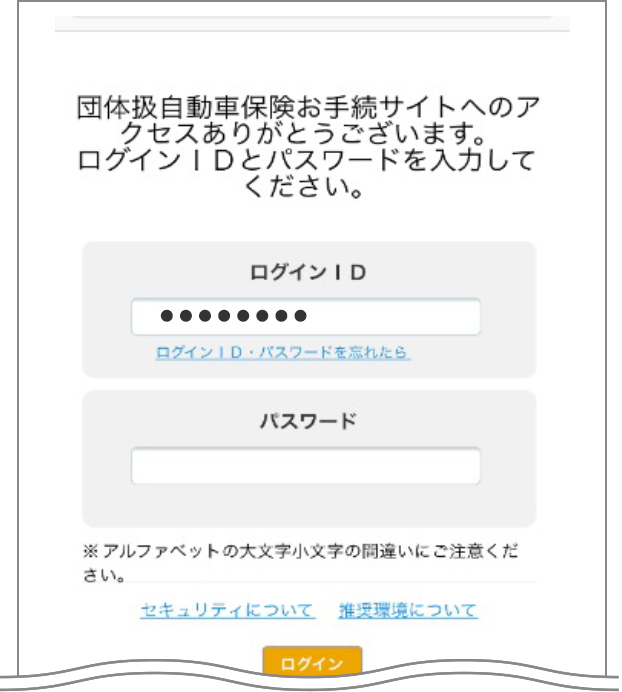
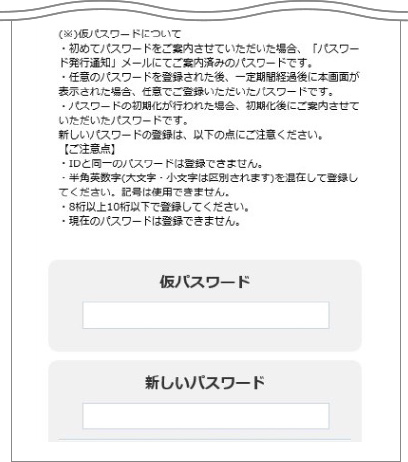
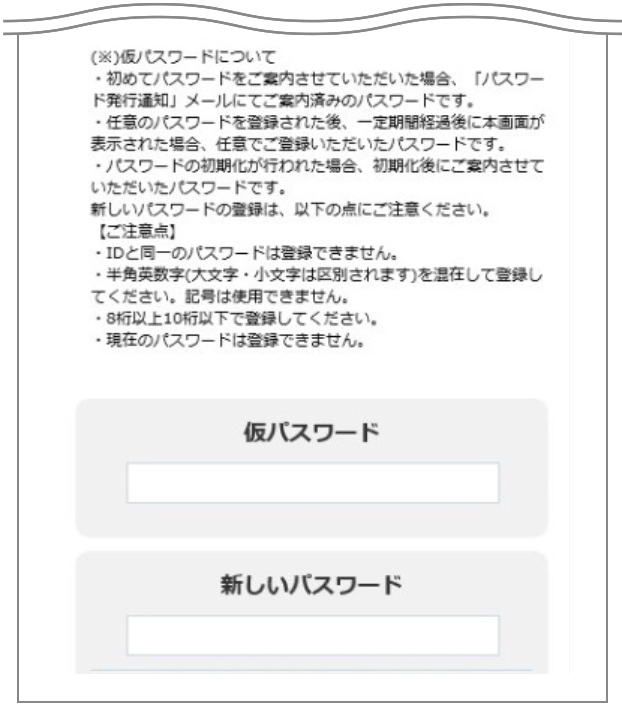
「パスワード発行メール」に記載のパスワード(仮パスワード)を入力し、『ログイン』してください。ログイン後、仮パスワード欄には、「パスワード発行メール」記載のパスワードを入力し、新しいパスワード欄には、任意のパスワードを入力のうえ、『次へ進む』をクリックしてください。
※パスワードは半角英数字混在の8桁から10桁で設定してください。
メールから貼り付けする場合は空白が入っていないかご注意ください。6
パスワード設定完了
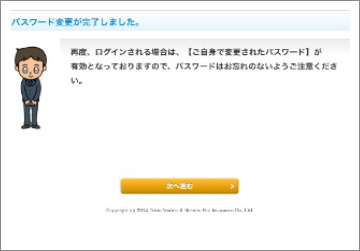
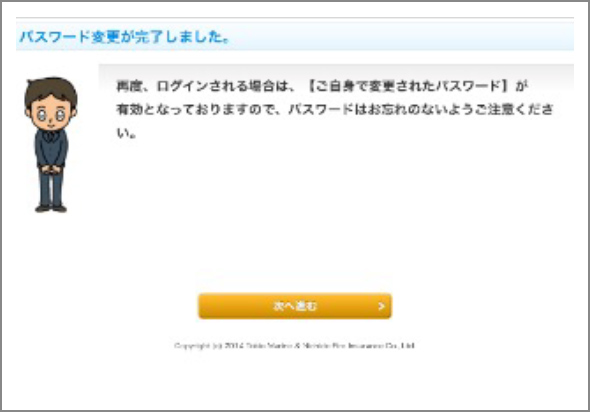
パスワードの設定が完了しました。
次回ログインの際には、設定されたパスワードをご利用ください。『次へ進む』をクリック。
以前にお手続きのID、パスワードを発行している場合は、「パスワード発行メール」は送信されません。パスワードは前回設定いただいた内容となりますので、そのパスワードでログインしていただくか、不明の場合は再発行をお願いします。
-
STEP③ 画面の案内にそって更新お手続き
7
お手続きされるご契約を選択
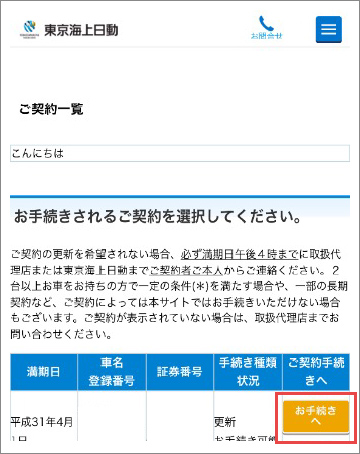
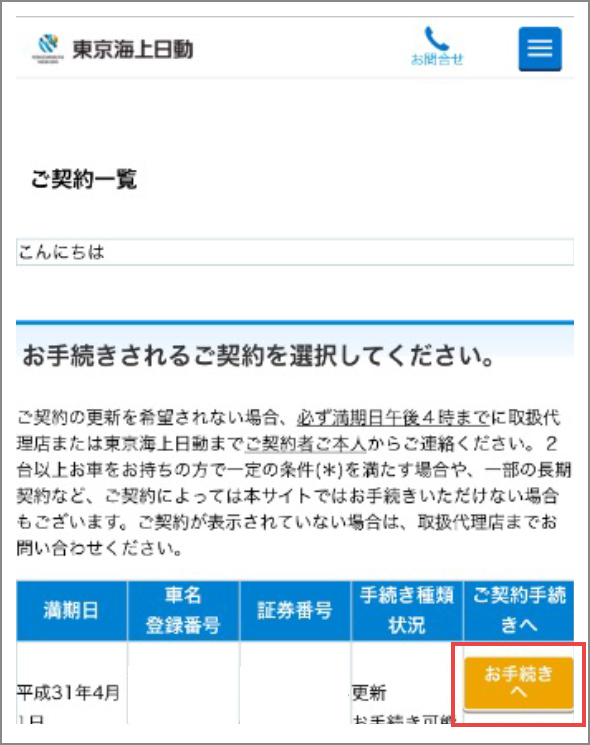
お手続き対象のご契約が表示されます。『お手続きへ』をクリックしてください。
※複数台所有のお客様は、満期のタイミングによってはご契約一覧に反映されないこともございます。8
お手続きにあたっての確認事項
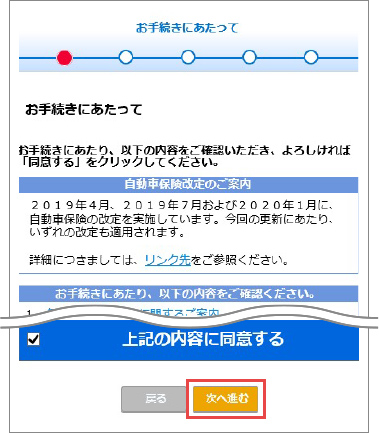
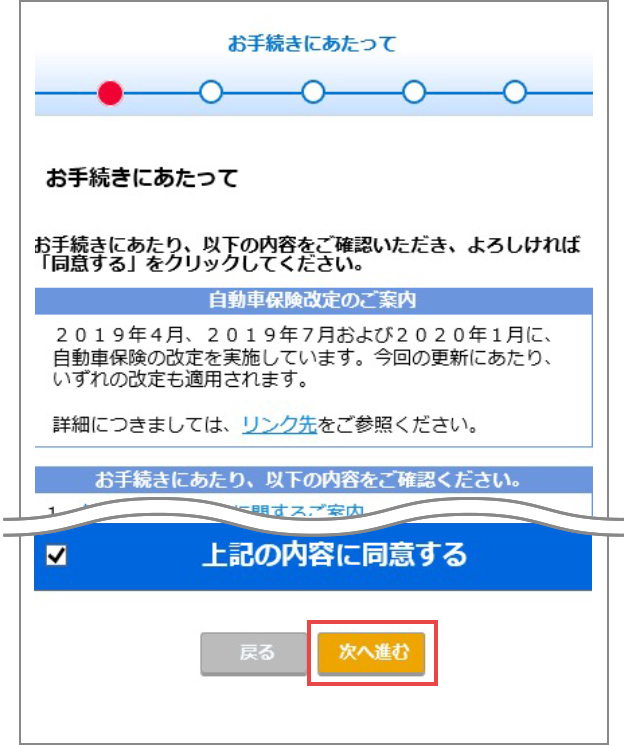
お手続きにあたっての確認事項をご確認いただき、
『上記の内容に同意する』を選択し、『次へ進む』をクリックしてください。9
お車に関する情報などのご確認
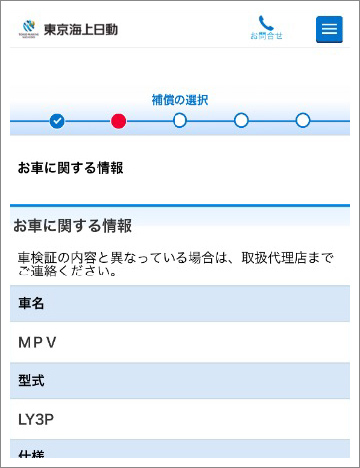
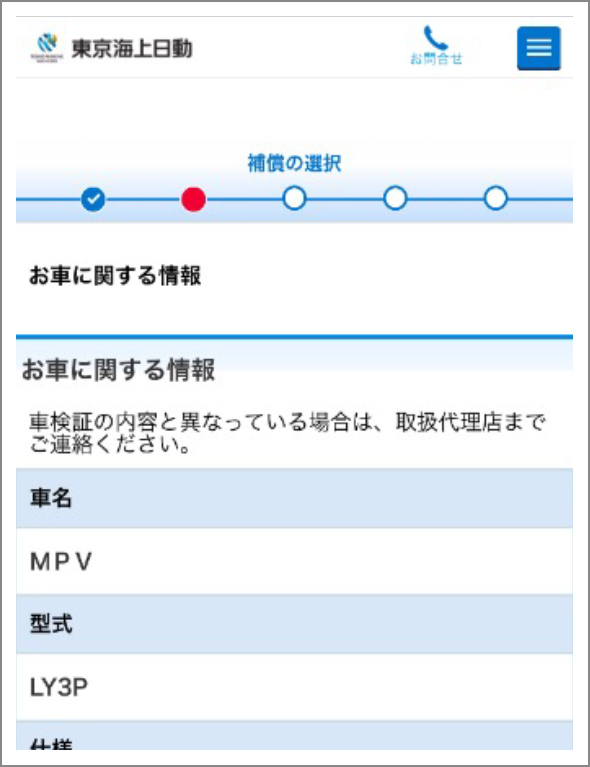
お車の情報、使用目的をご確認いただき、『次へ進む』をクリックしてください。
10
ご契約者・記名被保険者・車両所有者に関する情報などのご確認
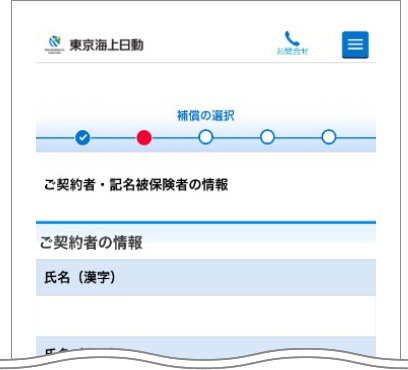
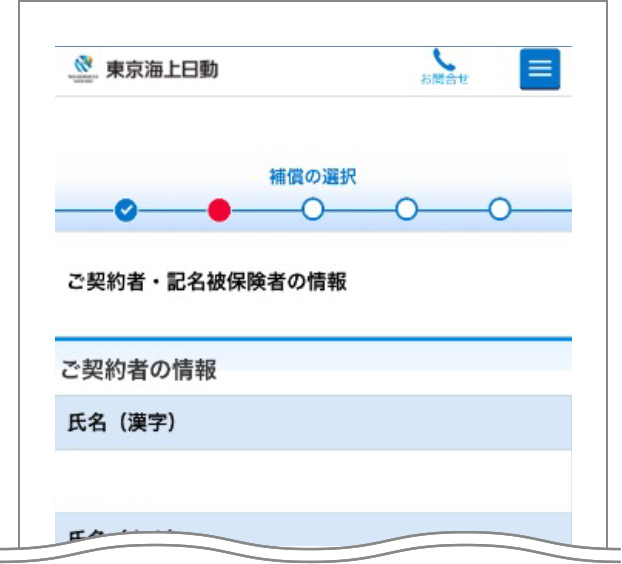
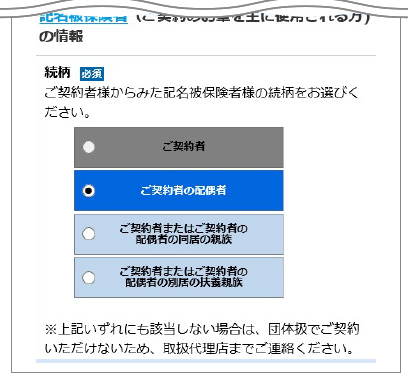
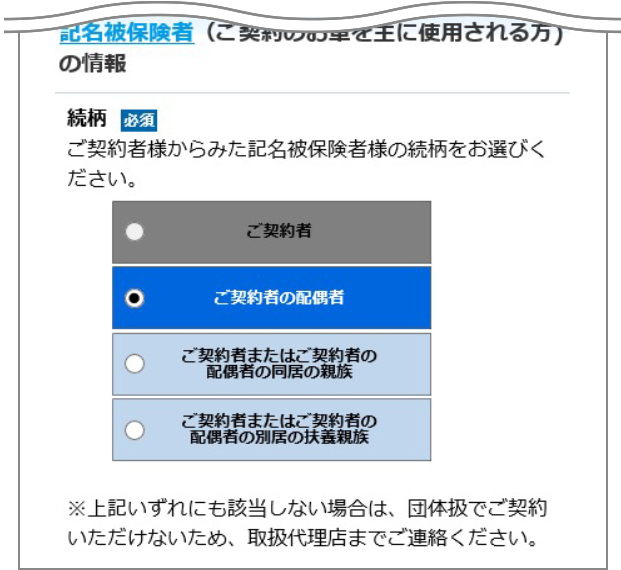
ご契約者・記名被保険者・車両所有者の情報をご確認いただき、『次へ進む』をクリックしてください。

ご注意
- ●記名被保険者・車両所有者の続柄を選択する際に選択肢がない場合には、必ず取扱代理店までご連絡ください。
- ●更新前後に、お車の買い替え等を予定されている場合は、代理店までご連絡ください。

よくあるエラー
- ●契約住所の「カナ入力欄」に番地以降も入力されているかご確認ください。
- ●「年齢条件」は「最も若い運転者」に合わせて設定してください。
- ●「記名被保険者の免許証有効期限」は誕生月の翌月をご入力ください
11
お見積り結果のご確認とプラン申込み
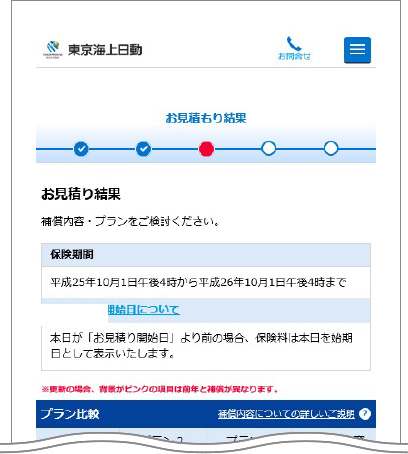
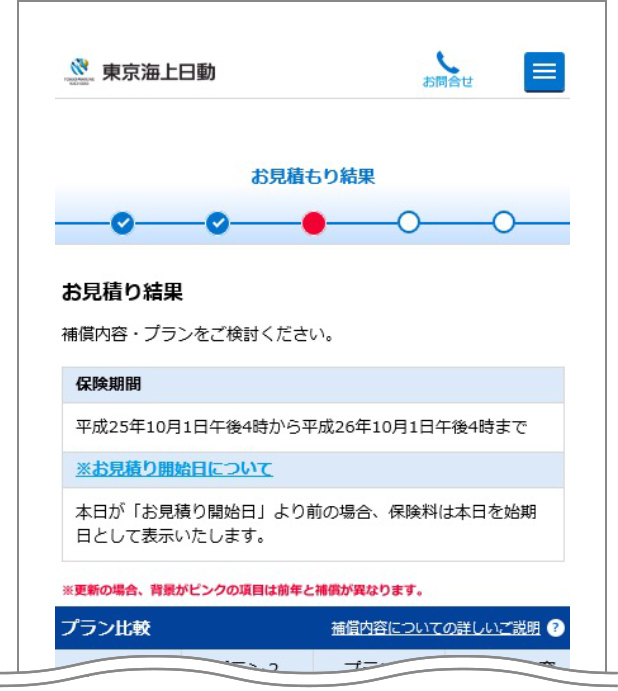
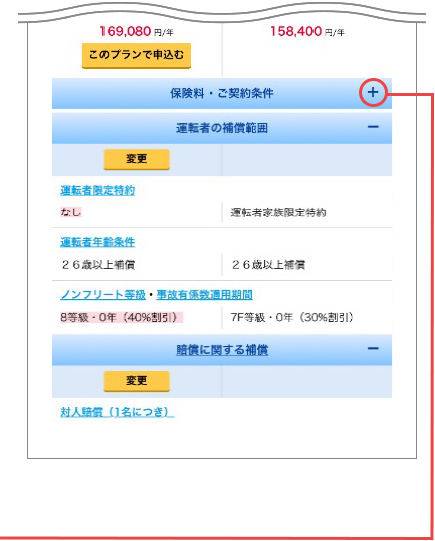
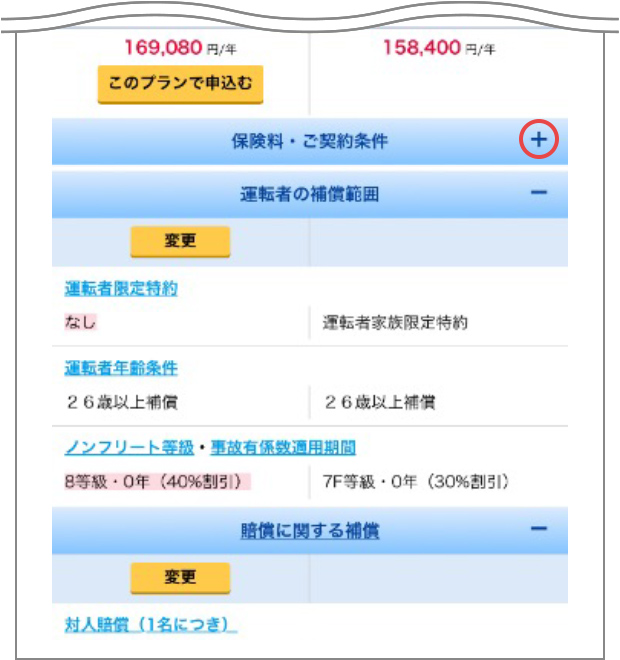
- ・お見積り結果が表示されています。
- ・
各項目の『+』をクリックすると詳細の確認ができます。
- ・『変更』をクリックすると変更画面に遷移し、補償内容の変更(※)を行うことができます。
- ・お見積り結果を確認し、ご希望のプランの『このプランを申込む』をクリックしてください。

ご注意
本画面ではまだお申し込みは完了しておりません。
※一部変更できない項目がございます。変更できない場合は、お手数ですが代理店までごお問い合わせください。12
お手続きされるご契約を選択
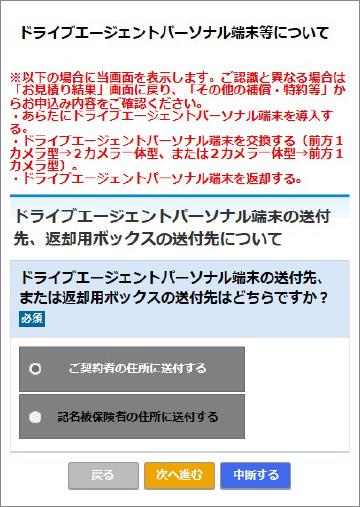
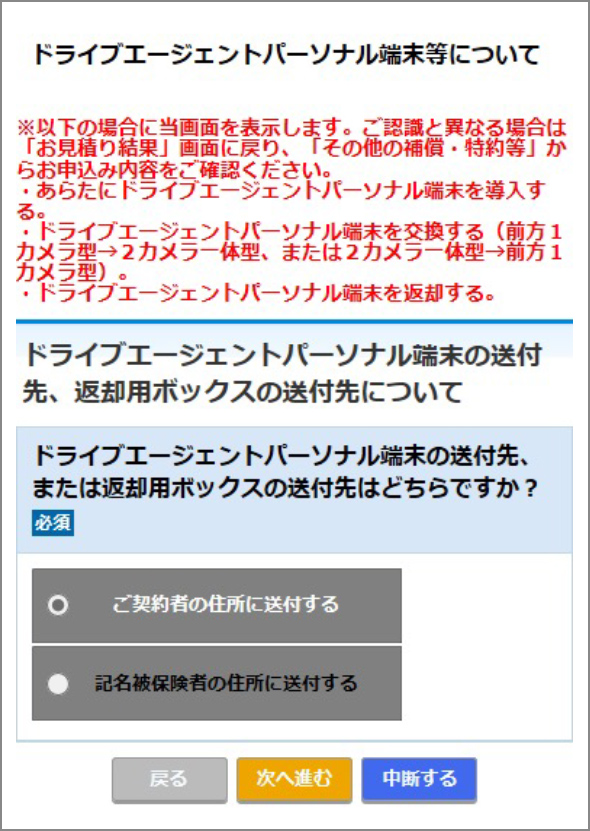
お手続き対象のご契約が表示されます。『お手続きへ』をクリックしてください。
※複数台所有のお客様は、満期のタイミングによってはご契約一覧に反映されないこともございます。13
ご契約にあたってのご確認事項
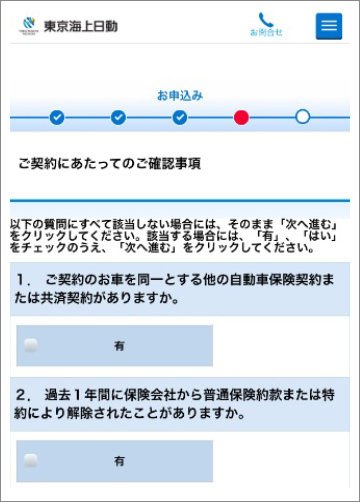
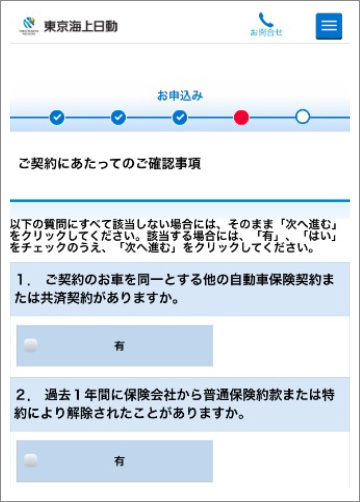
ご契約にあたっての確認事項をご確認いただき、該当がなければ『次へ進む』をクリックしてください
14
意向のご確認・お申込み
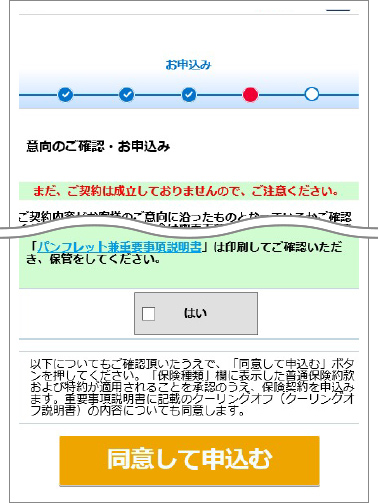
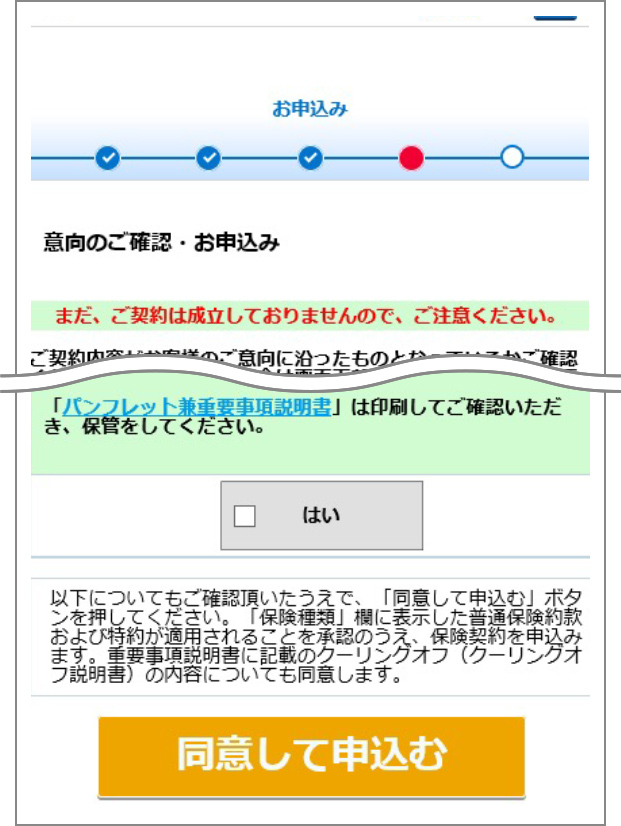
「パンフレット兼重要事項説明書」を必ずご確認のうえ、『同意して申込む』をクリックしてください。

ご注意
『同意して申込む』をクリックするまでは、
ご契約は成立しておりません。 -
STEP④ ご契約成立のご案内メールが届きます
15
ご契約の成立
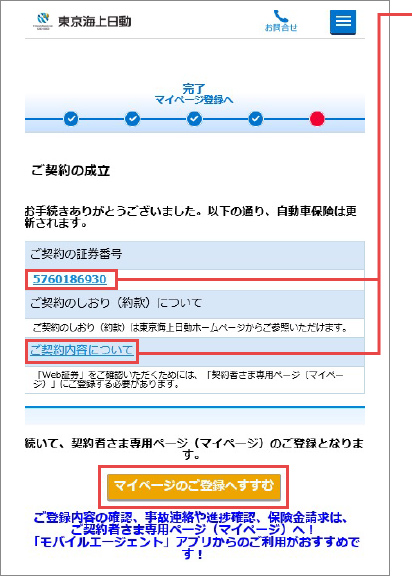
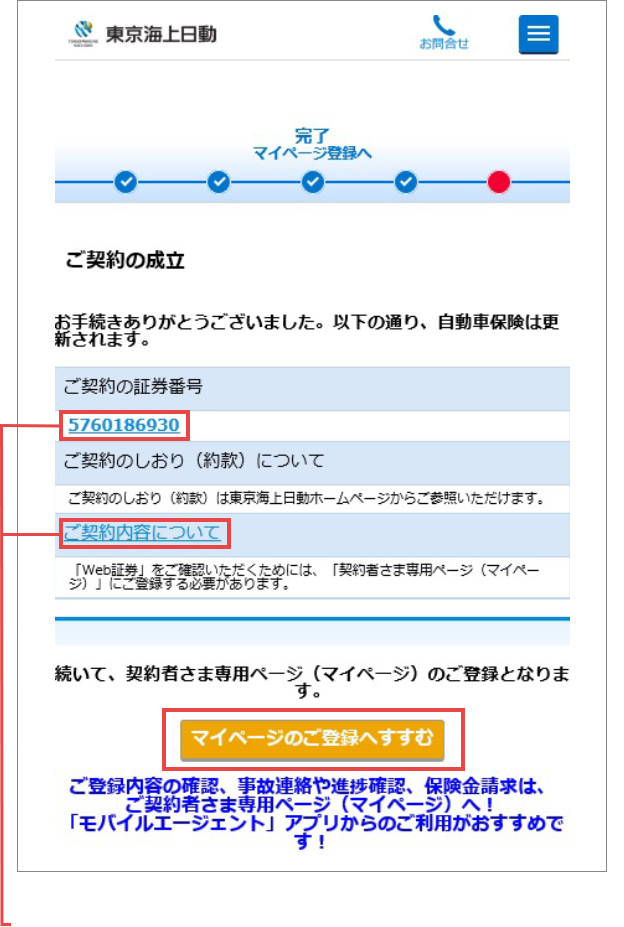
本画面が表示されると、ご契約成立となります。「証券番号」または「ご契約内容について」をクリックすると、お申込みいただいたご契約内容がご確認いただけます。
《受付完了画面が表示された場合》
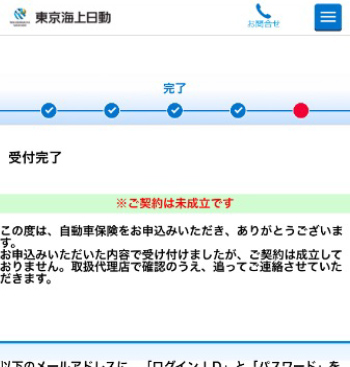
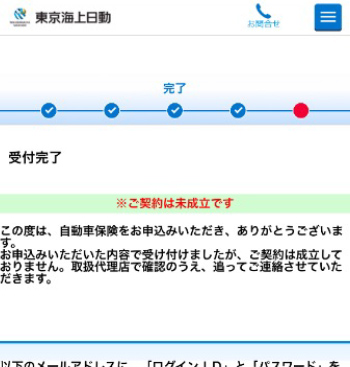
受付完了画面が表示された場合は、取扱代理店にてお申込み内容を確認後、契約成立のご連絡をさせていただきます。
更新のお手続きは以上です。
引き続き、マイページのご登録を
お願いいたします。 -
STEP⑤ マイページ(ご契約者様専用)に
ご登録ください。マイページの登録方法
約3分で簡単に登録できます!
- STEP
1利用規約に同意の上
必要事項を入力します - STEP
2必要項目を入力、登録します
- STEP
3本登録ご案内メールの
URLより登録完了!
契約者さま専用ページ
(マイページ)とは個人のお客様向けの
インターネットサービスです。
ご契約内容の確認や住所変更などの
お手続きができます。 Q加入中の契約を確認したい!A契約内容の一覧・保険証券*が
Q加入中の契約を確認したい!A契約内容の一覧・保険証券*が
いつでも確認できます。*Web証券を選択された場合のみ
Q住所変更等、契約内容を変更したい!Aいつでもどこでも、お好きな
タイミングで手続き*ができます。*一部の契約内容変更手続きのみ
Q災害や事故の連絡をしたい!A簡単に事故・災害やその他保険
請求に関する連絡ができます。Q事故を起こしてしまった!
これからどうなるんだろう…A事故対応の進捗状況が
リアルタイムで確認できます。 - STEP
-
おすすめ ! マイページをより便利にお使い
いただくための“専用アプリ”
スマホアプリで!
あなたの保険をしっかりサポートモバイルエージェント
イチオシ!-
POINT1
GPSで事故現場がすぐわかる!
事故報告も簡単! -
POINT2
災害情報をリアルタイムで
PUSH配信 -
POINT3
カメラで証券情報を自動で読み取り!
他社の契約含め保険証券を一元管理!

-
